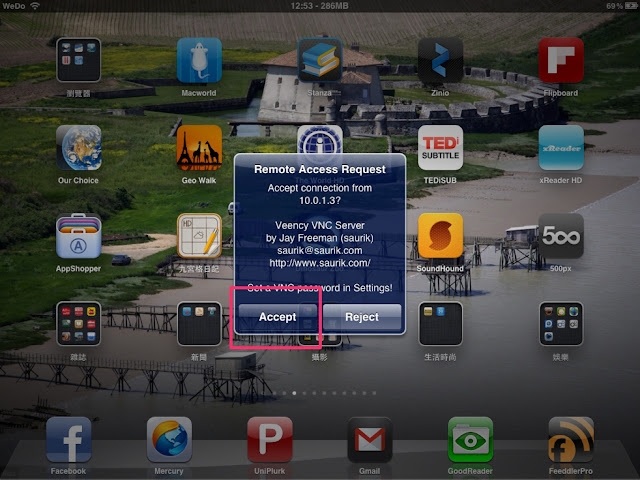上學期末,收到一台Lumens DC120測試機。因學期要結束了,所以只能簡單在Mac下測試。發現只要將安裝Ladibug後,務必重新開機,將Lumens DC120接上電腦,滑鼠點選Ladibug就可以使用了,真是方便。
這台Lumens DC120,可以自動對焦。在Windows下,可以手動放大縮小,但Mac下不行(殘念)。在Mac拍攝會偏藍,但Windows開輔助燈會太亮。各有優劣。
寒假,參加第四屆SMART寒令營,會中也有介紹這一台Lumens DC120並且連接無線模組(DC-A11),讓我很心動。
回家之後,寫Email向廠商借DC-A11。終於在昨天收到,今天趁自然課,馬上拿出來測試。本來想在Mac下測試,但是安裝光碟特別註明不支援,心中有點小失落。只好在Windows XP下進行測試。
測試:
1. 將Lumens DC120及DC-A11合體。
2. 在Windows安裝Lumens DC120及DC-A11的Ladibug(請使用DC-A11附光碟安裝,不然會無法找到Lumens DC120),再安裝 Wireless LAN Utility 後,記得要重新開機。(請參考光碟的使用手冊)
3. Dongle 至電腦的 USB 接孔。
4. 進行無線網路連,可以採自動連線。
a. 按 DC-A11 上之 WPS 按鍵
b. 30 秒內,按下 Dongle 上之 WPS 按鍵約 5 秒。
c. DC-A11 上之 WPS 指示燈此時應先顯示為閃爍紅色,連線後會顯示為藍色。
在今天的自然課,剛剛要學生畫蔬菜類果實的內部。我利用這台機器拍攝了學生的作品並且即時呈現在電子白板,學生都很興奮。
有了Lumens DC120+DC-A11,告別有線,可以自由移動,真是方便。下次實驗,用它來錄影應該不錯的選擇。